This post is donation-ware. If it did help you, please consider leaving a comment or even buying me a coffee. I will be eternally grateful.
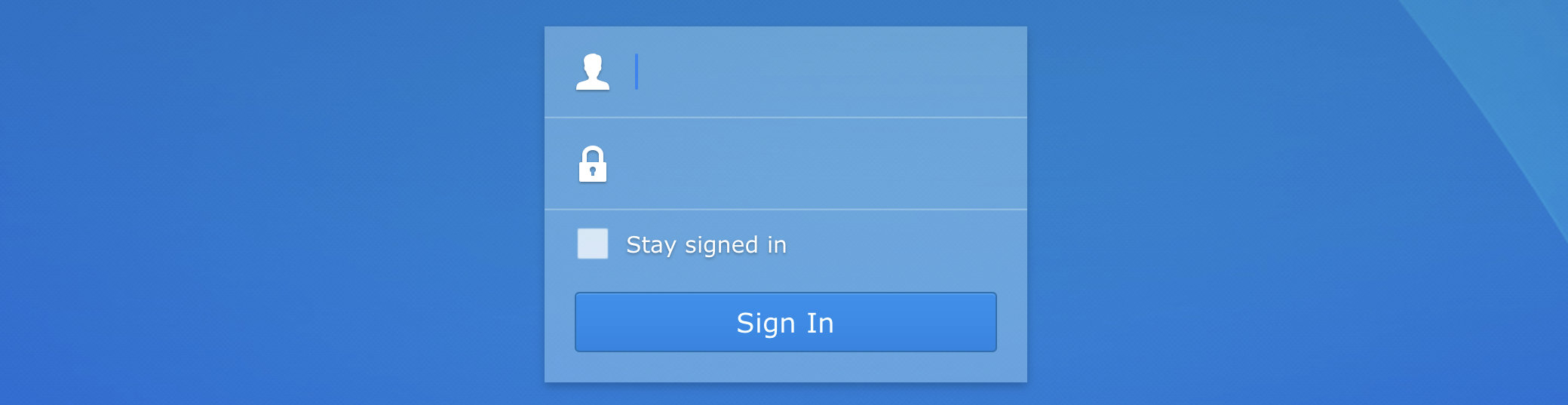
Primary objective
Log in to Synology DSM with a user account’s name and password to access the DSM desktop.
Secondary objective
Check whether your NAS is up and running and whether you can connect with it from your browser or wake it up from sleep mode.
Background
Most administrative tasks require that a user with administrator access logs in to the DSM desktop. In addition, every user might need to log in to DSM now and then and create a link for file and folder sharing or manage his photo albums, among other tasks.
It would help if you found your NAS on the network via your browser for this procedure. For help, please reference Find your Synology NAS on this website.
Actions
There are only two steps in this process.
1. Connect with the browser
The DiskStation Manager or DSM is a web application, and you need a browser on your computer to access and interact with it. In the address bar of the browser, enter either one of the following:

- the IP address of your NAS

- the server name of your NAS
If you are not sure about either one, please reference Find your Synology NAS on this website for detailed step-by-step instructions.
Note (1) that when you prefer to use the server name, add the .local extension to the name. Refer to a NAS named mynas as mynas.local in the browser.
Note (2) that when your browser connects to your NAS, it automatically adds a port number to the address in the address bar.
Note (3) that when your browser connects to your NAS, it will initially connect over HTTP but may switch to HTTPS depending on the configuration of your NAS. You can manually enter HTTPS versus HTTP in the address bar, but you need to update the port number since both protocols have different port numbers, by default 5000 and 5001, respectively.
Note (4) that you can make life much easier for yourself if you create a bookmark or favorite in your browser now before you log in.
2. Log in to DSM
The layout of your login screen depends on the version of DSM you run on your NAS.
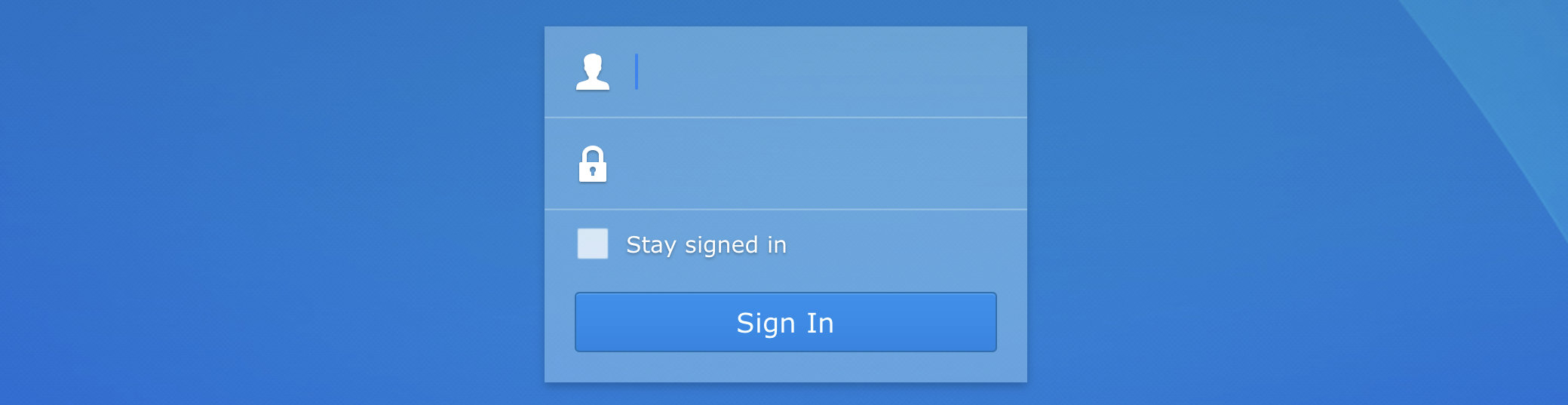
On a NAS that runs DSM 6, you see a (blue) screen where you can enter a user name and password. Enter your credentials and click on the Sign In button.
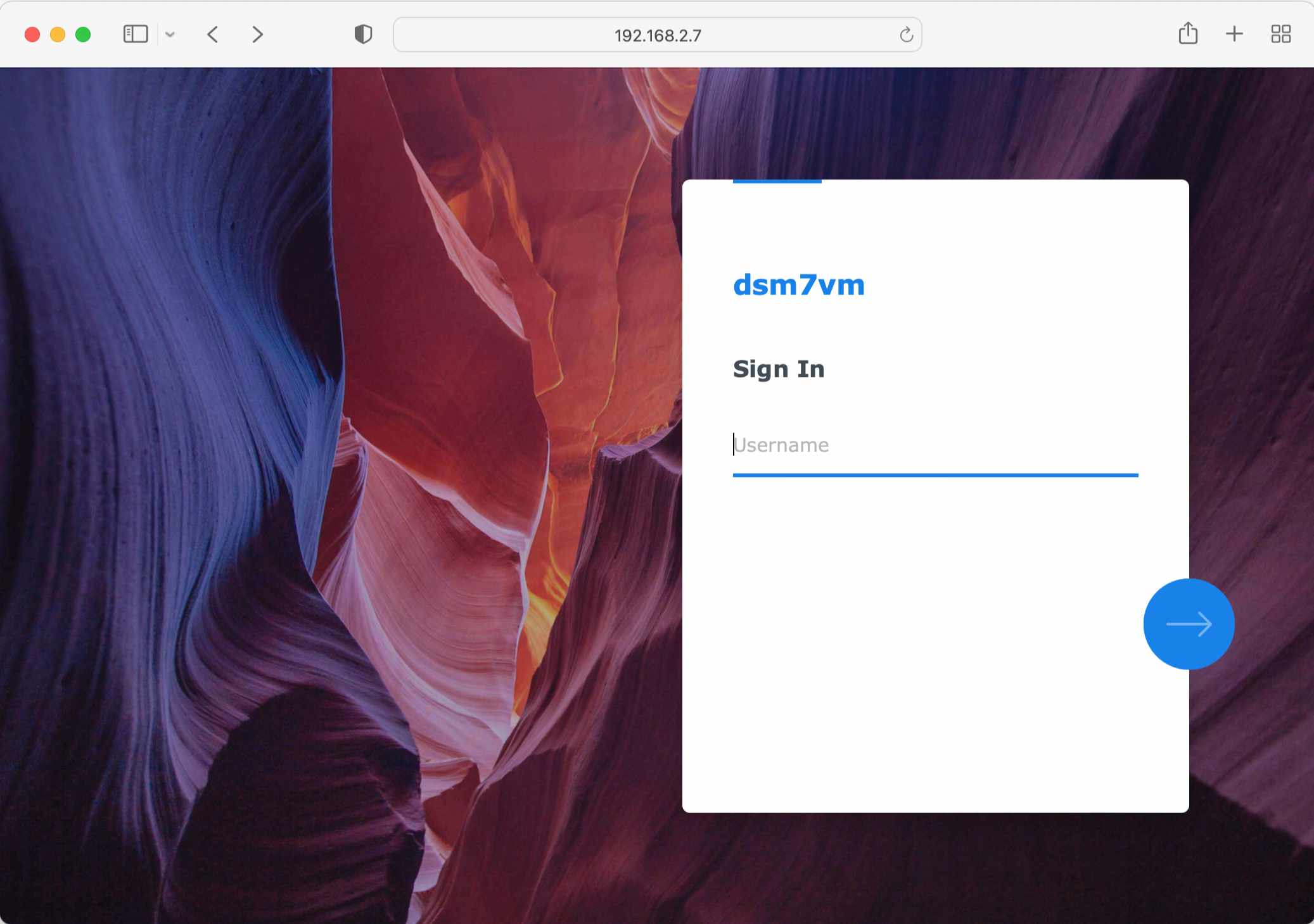
Logging in on DSM 7 offers separate screens for username and password.
You get another login screen to enter a 6-number code if two-step authentication is enabled. I discuss this feature in How To Enable 2-Factor Authentication.
Congrats, you achieved the primary objective.
Thanks for reading
This post is donation-ware. If it did help you, please consider leaving a comment or even buying me a coffee. I will be eternally grateful.
Paul Steunebrink / Storage Alchemist
