A Synology DiskStation can be so much more than a file service. DSM, or DiskStation Manager software, offers numerous packages that expand the capabilities of your device.
This post on packages for your Synology NAS is the seventh part in a series on getting started with your NAS: exploring the packages, each Synology DiskStation offers.
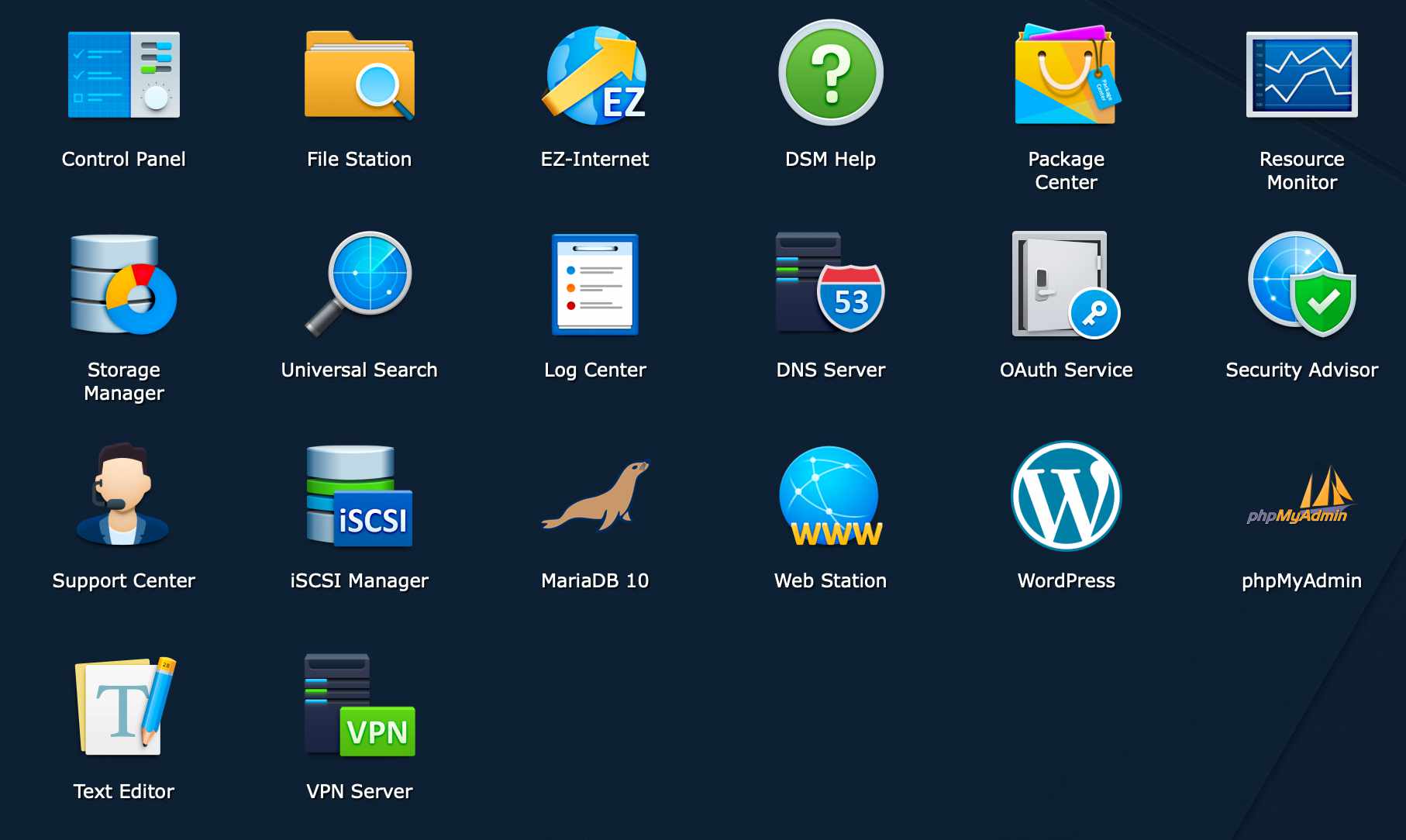
Packages For Your Synology NAS
In this module, you discover what more you can do with your Synology DiskStation beyond storing your files. The DiskStation Manager or DSM on your device is an extensive software environment that mimics your computer or smartphone with countless apps called packages. We are not installing or configuring anything, with a few minor exceptions. Just look around and amaze yourself.
Login to DSM on your DiskStation as an administrator. Open Package Center from the desktop or the Main Menu. Please note that non-administrators have no access to the Package Center app.
In the column at the left, you see two items: Installed and All Packages. Click on Installed, and look at the installed packages on your DiskStation.
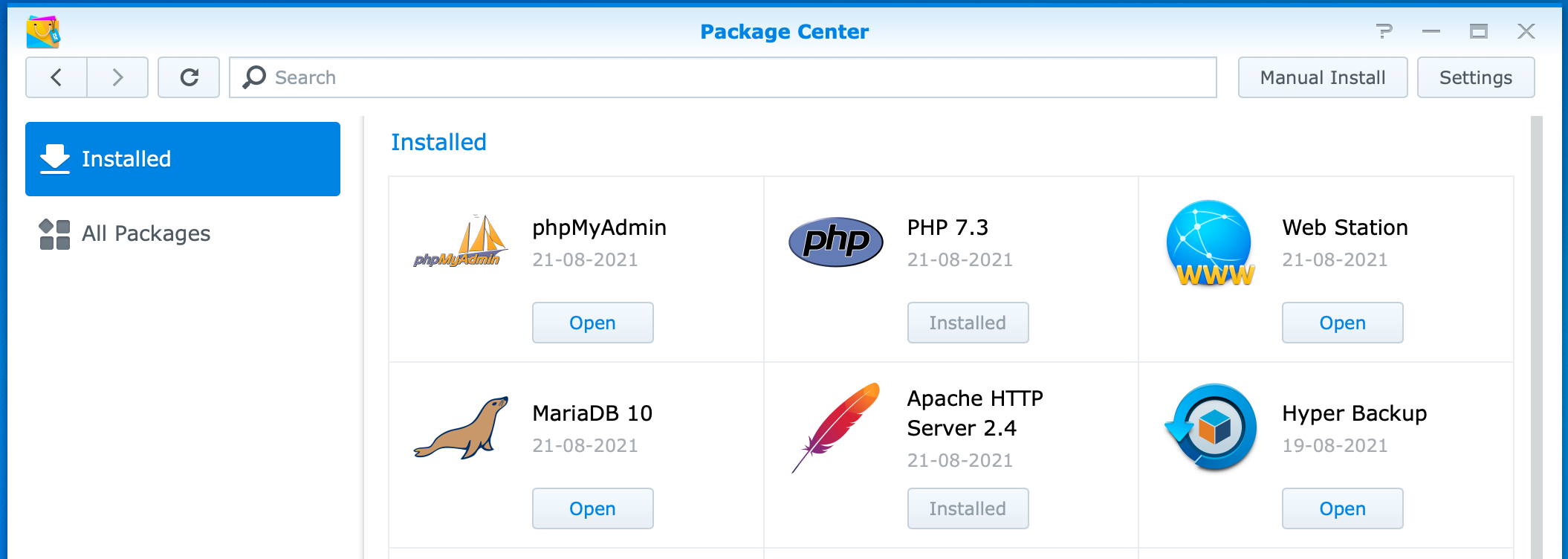
Lookup File Station. You can click on the yellow folder icon or its name, and you are presented with a package description. Browse to the bottom and see the installed and the newest online versions listed. If these are the same, you have the latest version.
Use the go back navigate arrow at the top-left corner. Again, locate File Station and click on the Open button. This button opens the application when you start it from the desktop or the Main menu. Close File Station and return to Package Center.
Application or service
Under the Installed package, see if you have OAuth Service installed. As this is installed by default, the chances are high that you have. Go to the Main Menu at the left of the menu bar (four squares icon) and open it. Look for both the File Station (it is there) and OAuth Service (it is not).
Because OAuth Service is a service that runs in the background and is not an application for the user to use, you won’t find it in the Main Menu, although it is installed according to Package Center. Now you know the difference between an application and a service, which starts as a package before installing.
Summary
What you learned about packages for your Synology NAS, is that Package Center shows installed and not installed packages on your DSM. Some packages become applications you can open from the Main Menu or the Package Center app, and other packages do not appear in the Main Menu because they are a service you can stop and start. Some packages contain a combination of service and application, and some have multiple applications in a single package.
In the future, you might also notice that some packages require other packages to be installed first. Package Center takes care of any dependency. Some packages collaborate with an application on your computer, tablet, or smartphone. You can download the desktop apps from Download Center on the Synology website.
Packages Overview
Back in Package Center, click on All Packages in the left column. Browse through the list of packages and scroll back to the top of the page. The packages are divided into Synology and Third-party on DSM 6 and into Synology, Open Source, and Contributor on DSM 7. See the blue labels in the right pane. The good news is that most of these packages are free of charge or are already paid for when you bought your DiskStation. Please note that some require payment for licensing.
To make sense of the package list, click on the left drop-down list at the top of the page. You see a list of filters like Utilities, Service Component, Surveillance, and so on. Select Backup, and notice the many backup options that your DiskStation has to offer.
Go back to the filter drop-down list and choose Productivity. Again a massive list of packages.
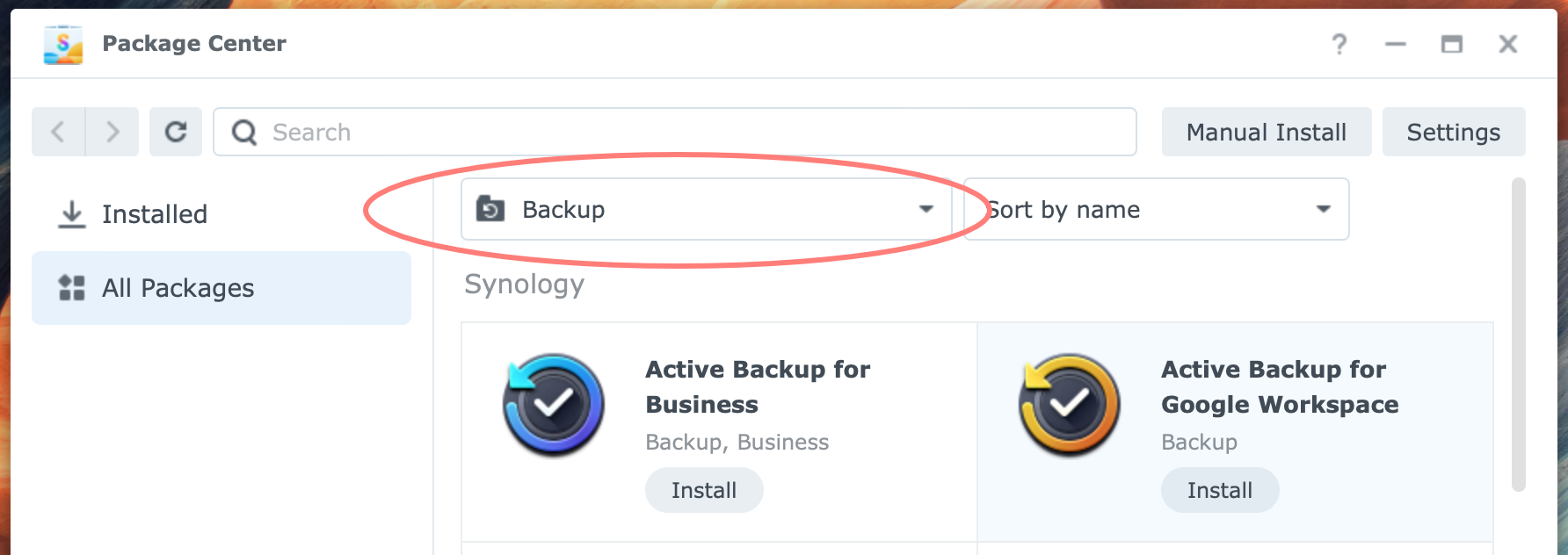
To wrap this up, we are going to install an anti-virus package. While still in the Productivity filter, go to the search bar at the top of the Package Center window. Type in ‘antivirus’ and hit enter. You get two options. Select Antivirus Essential, and the product information page opens. Click on the Install button. The DiskStation downloads the package directly from the internet automatically installs it, and starts it. As soon as it is ready, the Install button has become the Open button. There is a small triangle at the right of the Open button. Click on it and see the other options. Notice the Uninstall option. With this option, you can uninstall and remove a package you no longer need.
Here is an overview of packages for your Synology NAS to get the idea, not for the sake of being complete. Also, note that available packages depend on the model of your DiskStation.
Productivity tools
- Audio Station
Download Station
Moments/Photo Station (DSM 6)
Synology Photos (DSM 7)
Video Station
Media Server
Surveillance Station
Business tools
- Synology Office
Synology Calendar
Note Station
Document Viewer
PDF Viewer
Maintenance tools
- Migration Assistant
Log Center
Storage Analyzer
Resource Monitor
Storage Manager
Security Advisor
Central Management
Backup and synchronization tools
- Hyper Backup
Active Backup
Synology Drive Server
CloudSync
more…
USB Copy
Network services
- Synology Mail Server
Synology MailPlus (webmail)
Synology MailPlus Server
Mail Station (webmail)
DNS Server
LDAP Server
Synology Directory Server
Proxy Server
Radius Server
VPN Server
CardDAV Server
WebDAV Server
Web services
- Web Station
WordPress
Joomla
Apache HTTP Server
PHP
MariaDB
See also the list of packages and categories that Synology made:
https://www.synology.com/en-global/dsm/software_spec
Thanks for reading
This post on packages for your Synology NAS is donation-ware, and I made it to help you. Please consider leaving a comment or buying me a coffee if it did. I will be eternally grateful.
Paul Steunebrink / Storage Alchemist
